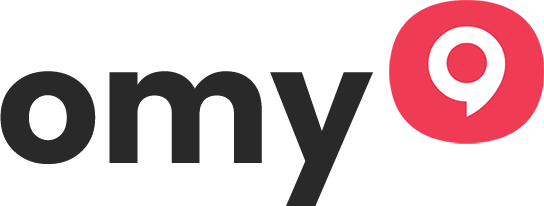Parsec is a popular remote desktop software that enables users to stream their gaming sessions or computer applications over the internet. With its low-latency streaming and high-quality visuals, Parsec has become a go-to choice for many gamers and remote workers. However, there might be situations where Parsec may not meet your specific needs, or you might be looking for alternative options that offer similar features. In this article, we will explore nine of the best Parsec alternatives that cater to various requirements and preferences.

1. Moonlight Game Streaming
1.1 Overview of Moonlight
Moonlight Game Streaming is an open-source implementation of NVIDIA’s GameStream technology. It allows you to stream your games and applications from your PC to other devices with low latency and high-quality visuals.
1.2 Benefits of Moonlight Game Streaming
Moonlight Game Streaming offers several advantages, such as:
- Open-source and free to use
- Customizable settings, including resolution, frame rate, and bitrate
- Supports game controllers, keyboards, and mice
- Works well on low-end devices and networks with limited bandwidth
1.3 Supported Devices and Platforms
Moonlight Game Streaming supports various platforms, including Windows, macOS, Linux, Android, iOS, and even web browsers.
1.4 Setup and Configuration
Setting up Moonlight Game Streaming is straightforward. First, ensure that your PC has an NVIDIA GeForce GTX 600 series or later GPU, and the GeForce Experience software is installed. Next, install the Moonlight app on your desired device, connect it to your PC, and you’re ready to stream your games.
2. Rainway
2.1 Overview of Rainway
Rainway is a cloud gaming service that lets you stream your PC games to other devices, including mobile phones, tablets, and smart TVs, without requiring any additional hardware.
2.2 Advantages of Rainway
Some benefits of using Rainway include:
- Easy to set up and use
- Supports various devices and platforms
- Secure connection with end-to-end encryption
- High-quality visuals and low-latency streaming
2.3 Compatibility with Devices and Platforms
Rainway is compatible with Windows, macOS, Linux, Android, iOS, and web browsers, making it accessible on almost any device.
2.4 Getting Started with Rainway
To use Rainway, you’ll need to create a free account, download the Rainway Dashboard on your PC, and install the Rainway app on your target device. Once connected, you can start streaming your games seamlessly.
3. Steam Remote Play
3.1 Overview of Steam Remote Play
Steam Remote Play is a built-in feature of the popular Steam gaming platform that allows users to stream their games from their PC to other devices, both locally and over the internet.
3.2 Key Features of Steam Remote Play
Steam Remote Play offers several features, such as:
- Integrated into the Steam platform
- Supports multiple devices and platforms
- Easy to set up and use
- Allows users to play co-op games with friends online
3.3 Device and Platform Support
Steam Remote Play supports Windows, macOS, Linux, Android, iOS, and even Raspberry Pi devices.
3.4 Steam Remote Play Setup Process
Setting up Steam Remote Play is simple. First, ensure that you have Steam installed on your PC and your target device. Next, log in to your Steam account on both devices and enable the “Remote Play” feature in the Steam settings. Finally, connect your devices and start streaming your games.
4. Splashtop
4.1 Splashtop Overview
Splashtop is a remote desktop solution that offers high-quality streaming, low latency, and support for multiple devices, including iOS, Android, Windows, and macOS. Splashtop is popular among gamers, professionals, and educators for its versatility and ease of use.
4.2 Splashtop Benefits
Some advantages of using Splashtop include:
- High-quality streaming and low latency
- User-friendly interface
- Secure connection with 256-bit AES encryption
- Supports multiple monitors and devices
4.3 Supported Devices and Platforms
Splashtop is compatible with Windows, macOS, Linux, iOS, and Android devices, making it a flexible option for various users.
4.4 Setting Up Splashtop
To set up Splashtop, you’ll need to create an account and download the Splashtop Streamer on your PC. Install the Splashtop app on your target device, log in to your account, and connect to your PC to start streaming your games and applications.
5. AnyDesk
5.1 Introducing AnyDesk
AnyDesk is a lightweight remote desktop software with a focus on high performance and low latency, supporting multiple platforms such as Windows, macOS, Linux, and mobile devices. It is ideal for both gaming and professional use cases.
5.2 Advantages of AnyDesk
Some benefits of using AnyDesk include:
- Low latency and high-quality streaming
- Lightweight and easy to install
- Secure connection with TLS 1.2 encryption
- Supports file transfer and clipboard sharing
5.3 Device and Platform Compatibility
AnyDesk is compatible with Windows, macOS, Linux, Android, iOS, and even Raspberry Pi devices, making it a versatile choice for different users.
5.4 AnyDesk Setup Guide
Setting up AnyDesk is simple. Download and install AnyDesk on both your PC and the target device. Launch the app on your target device, enter your PC’s AnyDesk address, and connect to start streaming your games and applications.
6. TeamViewer
6.1 Overview of TeamViewer
TeamViewer is a popular remote desktop and collaboration tool that offers screen sharing, file transfer, and remote control features for various platforms, including Windows, macOS, Linux, and mobile devices.
6.2 Key Features of TeamViewer
TeamViewer offers several features, such as:
- Easy to set up and use
- High-quality visuals and low-latency streaming
- Secure connection with 256-bit AES encryption
- Supports multiple monitors and devices
6.3 Supported Devices and Platforms
TeamViewer is compatible with Windows, macOS, Linux, Android, and iOS devices, making it suitable for a wide range of users.
6.4 Getting Started with TeamViewer
To use TeamViewer, download and install the software on both your PC and the target device. Launch the app on both devices, enter the Partner ID, and connect to start streaming your games and applications.
7. NoMachine
7.1 NoMachine Introduction
NoMachine is a remote desktop solution that provides high-quality streaming, low latency, and support for a wide range of platforms, including Windows, macOS, Linux, and mobile devices. It is ideal for gaming, remote work, and collaboration.
7.2 Benefits of NoMachine
Some advantages of using NoMachine include:
- High-quality streaming and low latency
- Supports multiple monitors and devices
- Secure connection with SSH tunneling
- Easy to set up and use
7.3 Device and Platform Support
NoMachine supports Windows, macOS, Linux,
Android, and iOS devices, making it a versatile choice for different users.
7.4 NoMachine Setup Instructions
Setting up NoMachine is straightforward. Download and install the NoMachine software on both your PC and the target device. Launch the app on your target device, locate your PC in the available connections list, and connect to start streaming your games and applications.
8. Shadow
8.1 Overview of Shadow
Shadow is a cloud gaming service that provides users with a high-end Windows 10 PC in the cloud, allowing them to stream games and applications to various devices. It eliminates the need for costly hardware upgrades and offers a powerful gaming experience.
8.2 Advantages of Shadow
Some benefits of using Shadow include:
- Access to a high-end Windows 10 PC in the cloud
- High-quality visuals and low-latency streaming
- Supports multiple devices and platforms
- Regular hardware upgrades
8.3 Compatibility with Devices and Platforms
Shadow supports Windows, macOS, Linux, Android, iOS, and even some smart TVs, making it accessible on a wide range of devices.
8.4 Setting Up Shadow
To use Shadow, you’ll need to sign up for a subscription plan and create an account. Download the Shadow app on your target device, log in to your account, and start streaming your games and applications from the cloud-based Windows 10 PC.
9. Kainy
9.1 Introducing Kainy
Kainy is a remote gaming and desktop streaming solution for Android devices. It allows users to play PC games on their mobile devices over the internet, making gaming more accessible and convenient.
9.2 Key Features of Kainy
Kainy offers several features, such as:
- Low-latency streaming
- Customizable settings, including resolution, frame rate, and bitrate
- Supports game controllers, keyboards, and mice
- Easy to set up and use
9.3 Supported Devices
Kainy is currently available only for Android devices.
9.4 Kainy Setup Guide
To set up Kainy, download and install the Kainy server software on your PC and the Kainy app on your Android device. Launch the app on your device, connect to your PC using the provided IP address, and start streaming your games.
Conclusion
In this article, we have explored nine of the best Parsec alternatives, each catering to various needs and preferences. When choosing a suitable alternative, consider factors such as device compatibility, ease of use, streaming quality, and security features. By selecting the right streaming solution, you can enjoy a seamless gaming experience and get the most out of your remote desktop software.
Frequently Asked Questions (FAQs)
- Why would someone want to use a Parsec alternative?Some users might prefer a Parsec alternative due to factors such as device compatibility, specific features, cost, or personal preferences.
- Are there any free alternatives to Parsec?Yes, several free alternatives to Parsec include Moonlight Game Streaming, Steam Remote Play, and the free versions of AnyDesk and TeamViewer.
- Can I use these Parsec alternatives on low-end devices?Many Parsec alternatives work well on low-end devices, including Moonlight Game Streaming, Steam Remote Play, and Kainy. However, performance may vary depending on the specific device and network conditions.
- How secure are these Parsec alternatives?Most Parsec alternatives offer secure connections using encryption technologies such as TLS, AES, or SSH tunneling. Ensure that you use a reputable remote desktop solution and follow best practices for maintaining security.
- **Can I use these alternatives for remote work and collaboration, not just gaming?**
Yes, many Parsec alternatives are suitable for remote work and collaboration, including Splashtop, AnyDesk, TeamViewer, and NoMachine. These solutions offer features such as file transfer, screen sharing, and remote control, making them ideal for various professional use cases.
- What are the main factors to consider when choosing a Parsec alternative?When selecting a Parsec alternative, consider factors such as device compatibility, ease of use, streaming quality, security features, and any specific requirements you may have for gaming, remote work, or collaboration.
- Are there any limitations to using these Parsec alternatives?Some limitations of using Parsec alternatives may include device compatibility, varying performance on low-end devices or networks with limited bandwidth, and potential restrictions in free versions of some software. It’s essential to research and test different alternatives to determine which one best fits your needs.