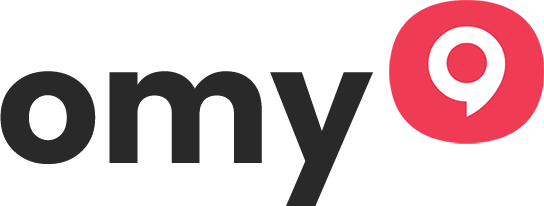Your wedding dance floor sets the tone for one of the most memorable parts of your celebration. It’s not just a spot to dance, but a stage for joy, romance, and unforgettable moments.
This post shares 20 wedding dance floor ideas that blend style and function effortlessly. From elegant lighting to creative layouts, these ideas help you craft a magical atmosphere where every step feels special. Whether you prefer classic charm or modern flair, there’s inspiration here to make your dance floor the heart of your big day.
1. Checkered Art Deco Dance Floor

This black and white checkered dance floor brings instant glamour, especially with those twinkling chandeliers above. Wicker chairs and soft florals balance the drama with a cozy, laid-back touch.
What steals the show, though? That Art Deco stage. With pampas grass and dark wood panels framing a vintage painting, the whole space whispers Gatsby vibes. It’s bold, elegant, and perfect for stylish twirls all night long.
2. Striped Dance Floor First Dance

There’s something timeless about this black and white striped dance floor. It makes the bride’s graceful twirl in her off-shoulder gown feel even more magical. The groom in that navy tux? Total style goals.
Guests look on from round tables, all dressed to the nines. The soft fabric walls and greenery behind them add a calm elegance. I can almost hear the music playing, can’t you?
3. Monogrammed Dance Floor Elegance

This black and white monogrammed dance floor feels like the heartbeat of a chic, modern wedding. The light pours in from those massive windows, bouncing off the glossy tiles and catching the sparkle from the chandelier above.
I love how the tall floral arrangements add just the right pop of color without overwhelming the space. It’s minimal, stylish, and totally photo-ready. Wouldn’t you want your first dance right here?
4. Floral Dance Floor Romance

This dreamy floral-patterned dance floor feels like it was pulled straight from a couture runway show. Set beneath a clear tent, the entire space glows with love and soft light as the couple sways to jazzy beats.
The bride’s flowing gown and the groom’s sleek navy look strike the perfect fashion-forward balance. Honestly, the green floral tiles beneath their feet? Total showstopper. You can almost hear the applause, can’t you?
5. Elegant Ballroom Glamour

This aerial shot of The Ritz-Carlton ballroom is pure magic. The white dance floor with rose gold accents glows under those sparkling crystal chandeliers. Every detail, from the monogrammed marble stage to the pastel floral centerpieces, feels carefully curated.
Guests sit at round tables that seem to float in the dreamy lighting. Honestly, it’s the kind of setting that makes you want to dress up and never leave.
6. Tropical Wedding Dance Vibes

Imagine dancing under twinkling lights wrapped around swaying palm trees, with soft sand beneath your feet. This night scene captures the perfect festive vibe by the sea, where friends and family come alive in celebration.
The open dance space feels both luxurious and relaxed, with cozy furniture scattered nearby. Can you feel the warm breeze and hear the waves? This setup turns any wedding into a magical beach party.
7. Beach Wedding Dance Floor Ideas

This dreamy night scene at Johndock Beach Club captures the magic of a tropical wedding. String lights twinkle above palm trees, casting a warm glow over white sand and lush greenery. The wooden structure adds a rustic charm that blends perfectly with the beach vibe.
Guests gather around cozy seating, ready to celebrate under the stars. Can you imagine dancing barefoot here, with the ocean breeze and soft lights setting the perfect mood for your first dance? It’s like a slice of paradise brought to life.
8. Elegant Outdoor Wedding Dance Floor Ideas

This Italian-style garden scene in Arizona feels both chic and inviting. The large gray floor with white patterns sets a stylish stage for dancing under the sunset sky. My favorite touch? Those quirky cheese-shaped chairs that add a fun, unexpected vibe.
Surrounded by greenery and soft string lights, the space feels perfect for sipping wine and enjoying live music. Imagine how magical your first dance would be here, with chandeliers sparkling above and friends gathered close. Ready to make this your dream setup?
9. Modern Wedding Dance Floor Ideas

This open-air pavilion with its sleek white floors and glass walls feels like a breath of fresh air. The couple dancing surrounded by wooden tables dressed in greenery garlands creates a lovely blend of modern and rustic vibes.
The large floral arch adds romance, while the small screen showing their first kiss is such a sweet, tech-savvy touch. Don’t you just want to join the celebration in this stylish, heartfelt space?
10. Colorful Wedding Dance Floor Ideas

This outdoor first dance scene is pure joy, with colorful paper lanterns creating a festive canopy above the couple. The mix of teal, coral, and navy blue adds a lively, cheerful vibe to the tent.
You can almost feel the happiness as the couple smiles and holds hands, surrounded by eager guests ready to join the dance. It’s a perfect way to bring everyone together in celebration and color!
11. Industrial Wedding Dance Floor Ideas

This modern wedding scene feels so vibrant with wooden floors and whimsical white paper flags overhead. The bride’s lace dress paired with her embroidered headscarf adds a delicate, personal touch.
You can almost hear the romance in their embrace as they dance surrounded by friends. It’s the kind of intimate moment that fills a big, industrial space with warmth and joy.
12. Elegant Wedding Dance Floor Ideas

This modern, minimalist ballroom feels like a dream with its crisp white backdrop and lush greenery. The hanging flowers above add a magical touch, making the first dance truly enchanting.
You can almost hear the joyful cheers as the couple glides across the floor, the DJ spinning the perfect mix to keep the vibe alive. Ever wanted a dance floor that feels both fresh and romantic? This might just be it.
13. Luxury Wedding Dance Floor Ideas

This outdoor dance floor steals the show with sleek black and white linoleum, topped by elegant monogram lettering. The white drapery and lush green florals hanging above add a soft, romantic vibe.
Set against a stunning mountain backdrop, this scene perfectly blends luxury and nature. Doesn’t it make you want to dance the night away surrounded by such beauty?
14. Whimsical Wedding Dance Floor Ideas

Imagine dancing beneath a flutter of red and white butterflies, adding magic to your first dance. This modern industrial warehouse transforms into a fairy tale with its delicate floating decor.
The guests’ cheers fill the space, making the moment feel even more special. Ever thought how small details like these butterflies can turn your wedding into pure enchantment?
15. Elegant Wedding Dance Floor Ideas

This moment steals the show, a playful yet romantic first dance on a glowing, lighted floor. The bride lying back with her black shoes catching your eye adds a fun twist to tradition.
Watching guests capture this sweet waltz makes you feel the love in the air. Who knew a dance floor could set the stage for such unforgettable memories?
16. Outdoor Wedding Dance Floor Ideas

This outdoor wooden deck dance floor glows softly under string lights, creating a magical night scene. The couple’s joyful faces really pull you into their special moment.
I love how the natural twilight blends with warm lighting, making the whole space feel intimate and dreamy. Ever wanted a dance floor that feels like a secret garden party? This is it.
17. Elegant Wedding Dance Floor Ideas

This clear tent with colorful hanging florals feels like dancing under a dreamy garden sky. The warm lighting adds just the right touch of magic for your perfect evening.
The wooden dance floor grounds the space beautifully, inviting you to lose yourself in the moment. Isn’t this the kind of setting that makes every dance feel unforgettable?
18. Floral Patterned Wedding Dance Floor Ideas

From above, this grand ballroom stuns with its polished wooden floor painted in delicate floral patterns. The sparkling chandeliers and white flowers add an elegant touch that’s simply unforgettable.
If you love classic sophistication with a hint of romance, this space feels just right. Wouldn’t your wedding dance look amazing here, surrounded by such beauty?
19. Elegant Wedding Dance Floor Ideas

This wedding stage is pure luxury, with white and pink floral arrangements that instantly catch your eye. The gold monogram on the floor adds a personalized, glamorous touch you’ll love.
The white drapes and flower-adorned sofa make the space feel romantic and inviting. Imagine dancing here, wouldn’t it be a dreamy way to start your celebration?
20. Floral Wedding Dance Floor Ideas

This grand wedding hall dazzles with a large white dance floor, beautifully decorated with floral patterns that bring elegance to the celebration. The monogrammed “S” adds a personal, luxe touch right under your feet.
With a live band playing behind the stage and stunning flower bouquets framing the scene, you’ll feel like you’ve stepped into a timeless fairy tale. Who wouldn’t want to dance here all night?
Your wedding dance floor can transform the entire celebration by creating a space full of energy, romance, and fun. Choose ideas that reflect your style and invite everyone to make unforgettable memories together.